iPhoneユーザーでGmailを使用している方。
Gmailの設定で送受信名(差出人名)を変更したにも関わらず、表示が反映されない!?なんてことありませんか?
私の場合、結婚に伴いGmailの設定で名前表示を変更しました。
パソコンで送る場合は問題なかったのですが、iPhoneからメールを送信すると送受信名(差出人名)が旧姓のまま…という事態が。
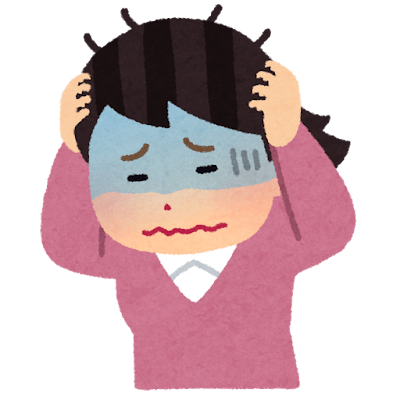 頭を抱える人
頭を抱える人どうすれば解決するの~泣
今回は、そんなiPhoneユーザーでGmailの送受信名が変更されない人たちに向けて、書いていきたいと思います。
iPhoneで送受信名の設定を反映させるために行うことは?
普段はあまりメールを利用することが少なくなったため、気づかない人も多いですよね。
私の場合は、転職活動でGmailを使用した際に気づきました。
Gmailの設定を行ったので問題ないと思いましたが、iPhoneで転職活動のメールを返信した際に気が付いたのです。



返信欄…自分の苗字が変わっていない( ゚Д゚)
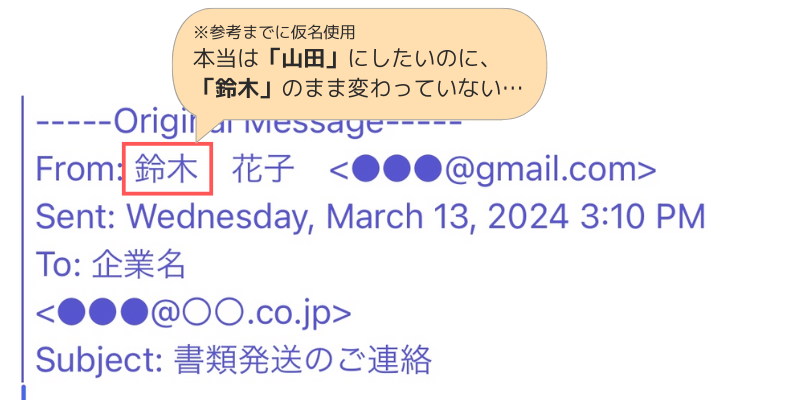
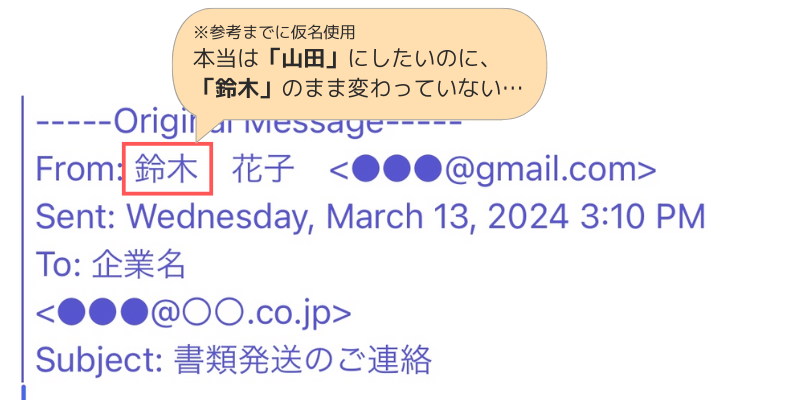
iPhoneで名前変更を反映させるには、必ずある2つのこと行わなければ反映されません。
- Gmail側の名前変更を行う
- iPhone側の名前変更を行う
どちらか片方だと、PC側でしか反映されなかったり、iPhone側でしか反映されなかったりします。
この記事でやることを確認してもらい、きちんと設定していきましょう。
2つの設定方法をそれぞれ解説★
①Gmailの名前変更~Gmailの設定編~
Gmail側の設定でも名前変更することが重要になります。まずこちらを対応していない人は行いましょう。
Gmailのヘルプにも手順が書いていますので、手順はそちらを参照ください。
Gmailの送受信名変更~iPhoneでの設定編~
ここが今回の最大のポイントです。
Gmail側の設定は、先ほど対応しましたね。(もしくはすでに設定していたと思います。)
iPhoneからGmailを送る場合は、「iPhone側のメール設定を変更する」必要があるのです。
それでは設定方法について詳しく説明していきます。
まずはiPhoneで設定を開きましょう。
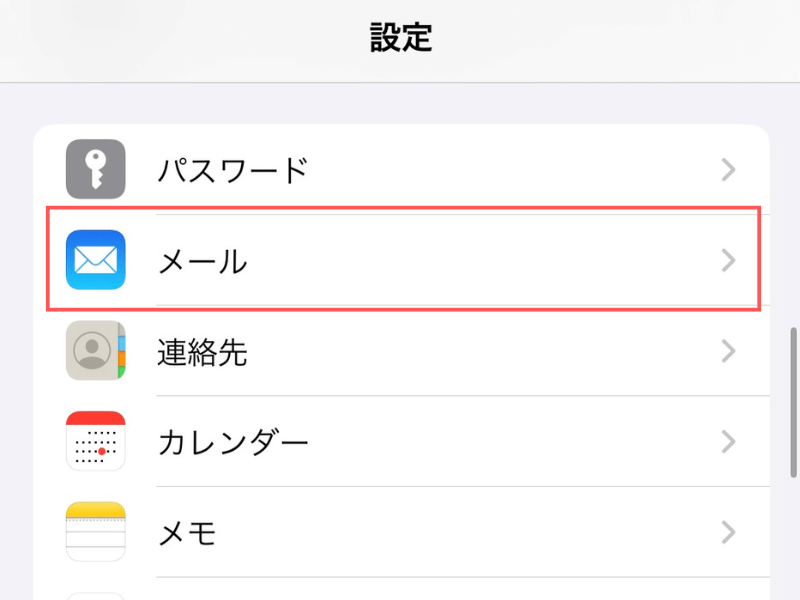
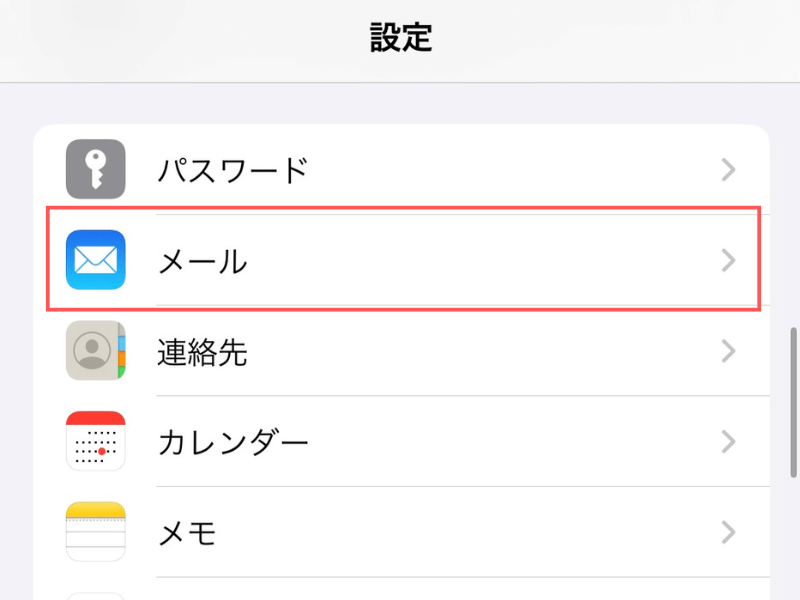
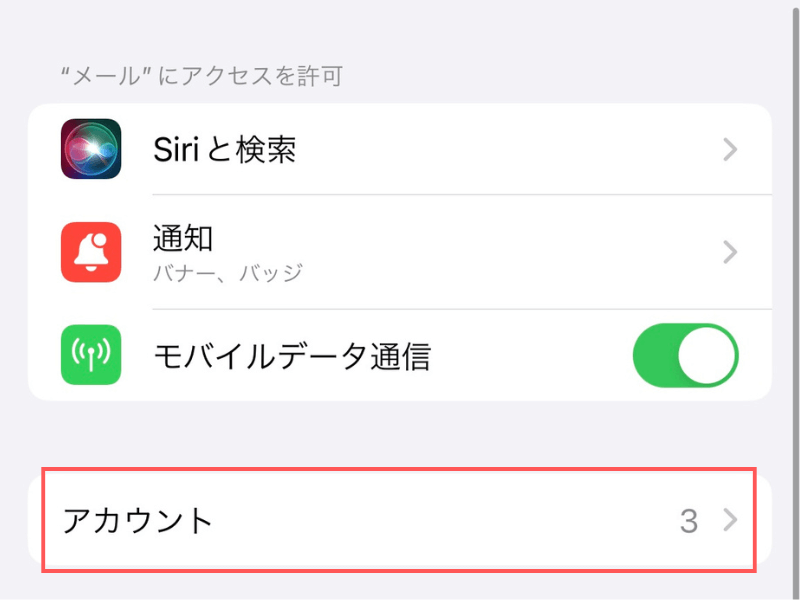
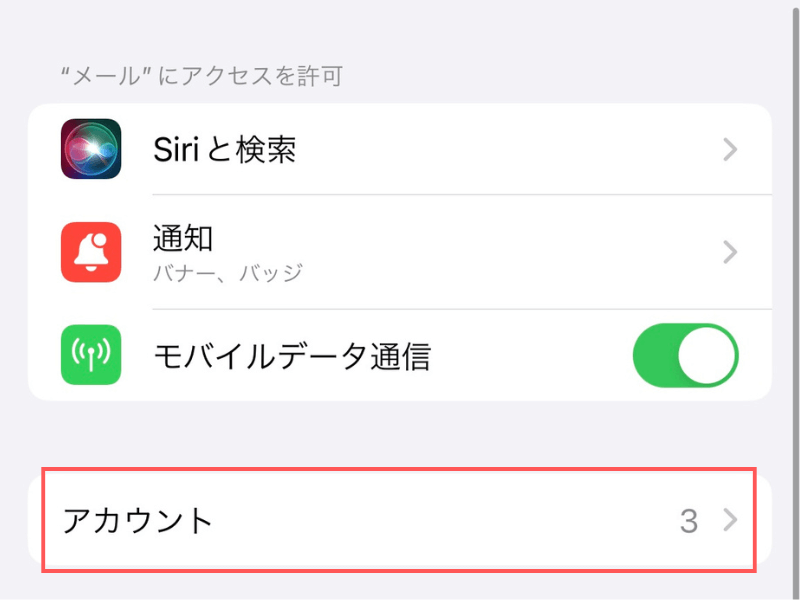
アカウントが複数ある方は、いくつかのメールがでてきます。
設定したいメールのアカウントをクリックしましょう。
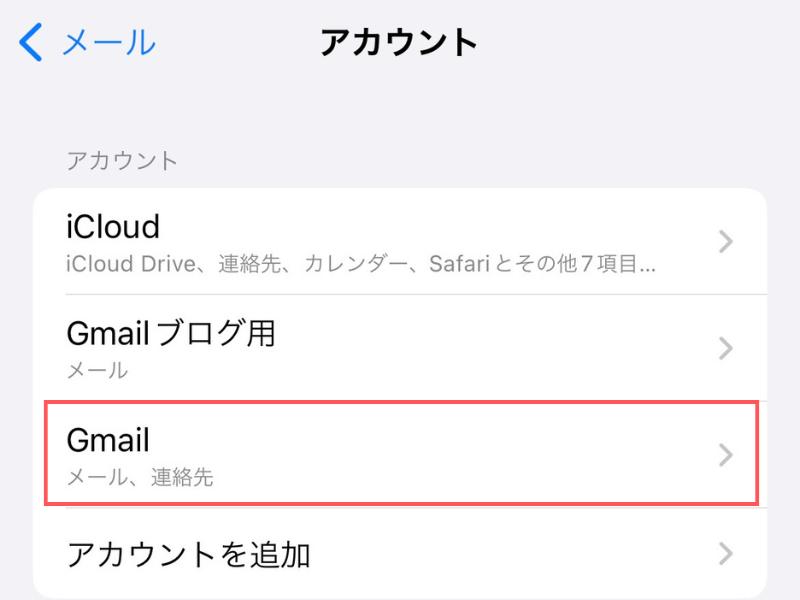
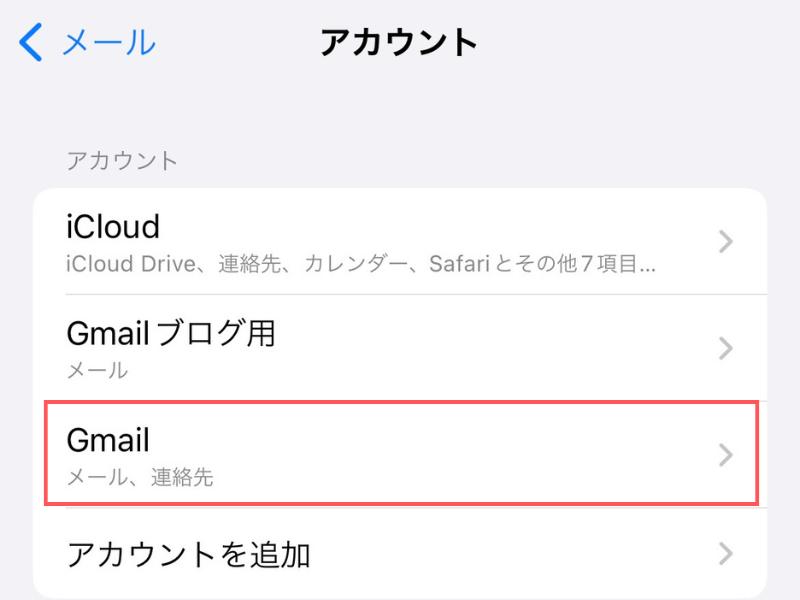


赤枠の名前を変更しましょう! (下の名前は仮名として記入しています)
ここを変えれば、設定が変更されます。
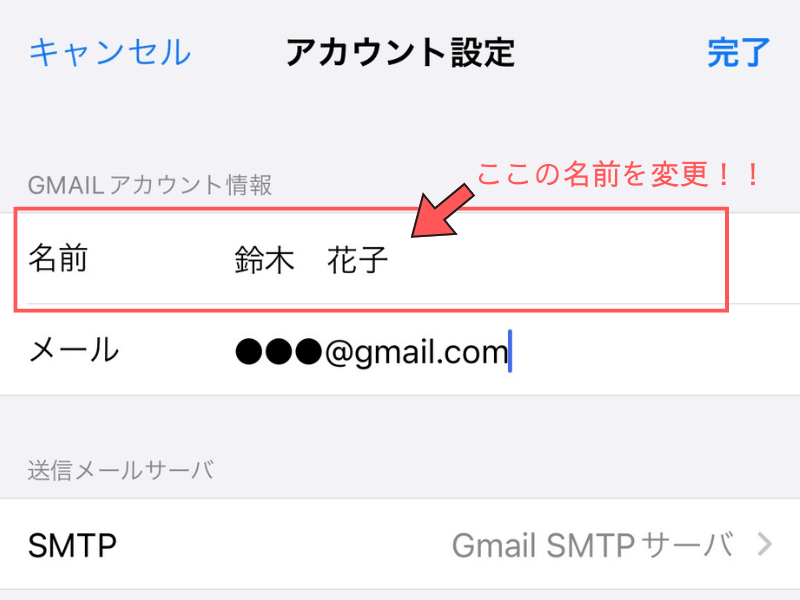
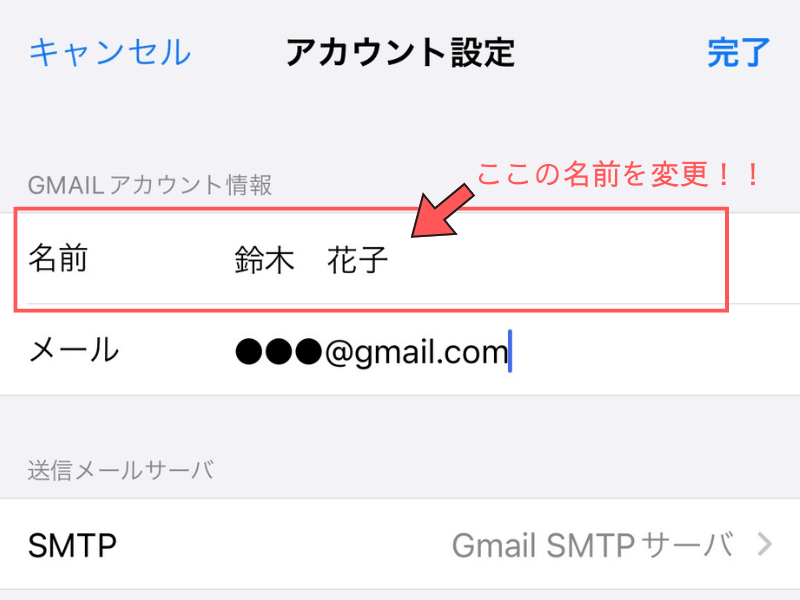
上記の設定で名前を変更すれば、iPhoneからGmailを送信しても旧姓で表示されることはありません。
まとめ


以上、iPhoneユーザーのためのGmailの名前変更のやり方についてご紹介しました。
無事に設定できましたでしょうか?
「iPhone側の設定を変更する」というところがポイントですね。
ネットで調べてもGmail側の設定のことばかりで、今回のような事例はあまり出てこないことが多かったかと思います。
この記事で皆さんのお役に立てていれば幸いです。
それではー!


