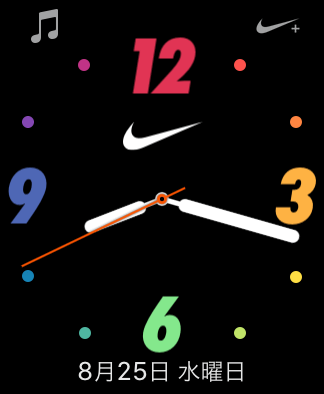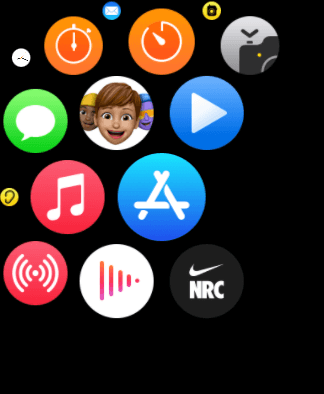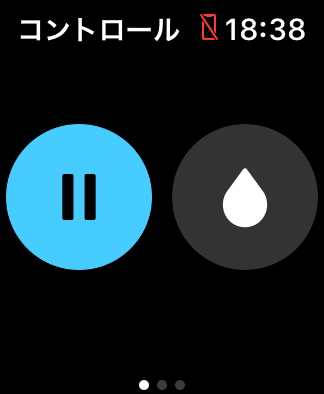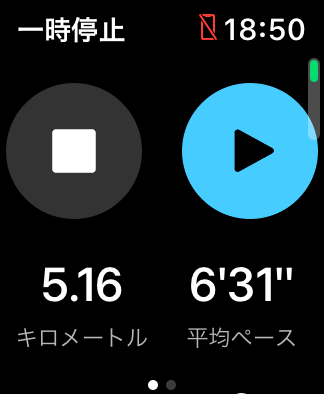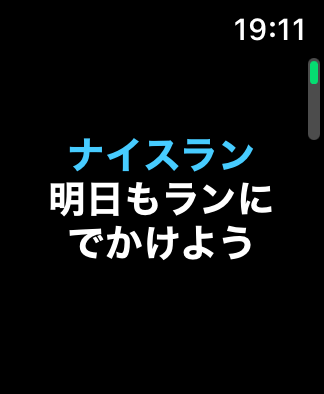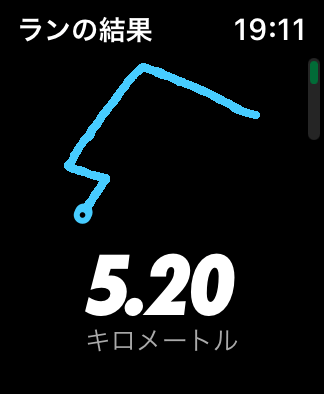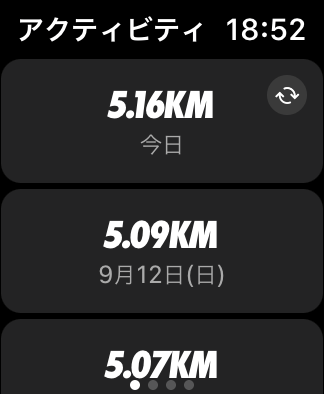こんにちは!ちょりです。
あなたはランニングをするとき、アプリを使用しているでしょうか?
アプリを使用している!という人は、なんのアプリは何を使っていますか?
私はかれこれ3年ほど、Nike Run Clubを使用しています。
Nike Run Clubアプリは、iPhoneでも使用できますが、Apple Watchでも使うことができます。
今回は、私がランニング用として購入したApple Watchで、Nike Run Clubアプリを使用してランニングをする方法について紹介していきたいと思います。
この記事の内容
- Apple WatchでNike Run Clubアプリを使用する方法を解説
- 実際に使ってみてのレビュー
まだApple Watchを持っていない人、購入検討している人は、「Apple Watchオンラインストアで購入!〜購入から届くまでの流れ〜」を紹介しているので、ぜひこちらの記事をご覧ください。

それでは紹介していきたいと思います。
Apple WatchでNike Run Clubアプリを使用
アプリを起動しよう!
まずは、Apple WatchにNike Run Clubアプリをインストールしていない場合は、インストールしてください。今回はインストールしている前提で話していきますね。
アプリの起動方法には2種類の方法があります。
①トップ文字盤の画面から直接起動
1つ目は、トップ画面から起動させる方法です。
ナイキ仕様のApple Watchだと、トップ画面上から簡単にアプリを起動することができます。
以下の画面の状態であれば、12の下にあるナイキのロゴをタップすることでアプリを起動できます。
または、iPhone側で設定が必要になりますが、マイ文字盤のコンプリケーションを変更することで設定も可能です。
コンプリケーションで四隅のどこかに「Nike Run Club」を設定することで、起動することができます。
以下の画像の場合は、右上に表示してあります。
ランニングで利用しようと思っている人は、ぜひトップ画面に表示することをオススメします!
②アプリ一覧から起動
2つ目は、インストールされているアプリ一覧から選んでタップしましょう。
Apple Watchのデジタルクラウン(上側丸)を押すと、インストールアプリ一覧画面へ移ります。
そこからNike Run Clubをタップして選びましょう。
以下の写真であると、右下にある『ナイキマーク・NRC』の文字が目印になります。
Nike Run Clubの使ってランニング開始!
先ほどはアプリの起動方法について説明しました。
それでは、実際にApple Watchを使ってランニング開始する方法を紹介します。
スタートする時
アプリを起動すると、最初に以下のSTARTが表示されます。
早速スタートできるようになっていますね。
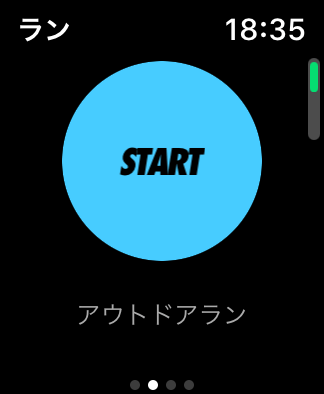
このスタートをタップすると、カウントダウンが始まり、スタートします。
※ちなみに写真は「3・2・1」のカウントダウンの「1」の画面です。
(カウントダウンは設定によってはないかもしれないですが)
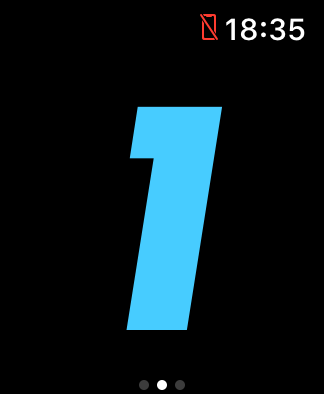
スタートボタンをタップするだけで、簡単に走り始められるので非常に便利です。

一時停止したい時
信号待ちや少し休憩したい時に記録を止めたい場合は、
右にスワイプするとコントロール画面となり、一時停止ボタンが出てきます。

記録画面 
コントロール画面
一時停止ボタン⏸を押すと一時停止モードとなり、現在の記録が表示されます。

一時停止モード画面
一時停止モードの画面になった時は、
右側の再生ボタン▶️
→ランニング再開、走り始めることができます。
左側の停止ボタン⏹
→ランニング記録ストップとなります。
!この時の注意ポイント!
タップで簡単に操作することができますが、間違えて停止ボタンを押してしまうと再開することができず新たにスタートするしかなくなってしまいます。
走りながらタップ操作する時は注意してください!
ランニングを終了したい時
走り終わって記録を終わらせたい時は、右へスワイプし一時停止ボタンをまず押します。
その後、左側の停止ボタンを押すと、ランニング終了になります。

一時停止ボタン⏸を押すと、右の画面に。 
左の停止ボタン⏹を押すと、終了になります。
ランニングを終了すると「ナイスラン」と画面に表示されます。
頑張った後に表示されると嬉しくなりますね。
ランニング結果の表示
ナイスランの表示が終わったら、ランニングの結果が表示されます。
最初に、ランニングルート、距離の記録が表示され、
下へスワイプすると、平均ペース、時間、心拍数、テンポ、ラップタイムなどの表示がされます。

距離とルートの表示 
ペース、時間等の表示
また、ランニング後のトップ画面には、記録が表示されます。
走り終わると記録が追加されます。
特に右側画面の🔁マークは、更新マークとなっています。
走り終わった後はマークが表示されますが、iPhone側のNike Run Clubと同期が終わったら無くなります。
iPhoneでもランニング記録が見られるようになっているので便利ですね。
設定を変更したい場合
設定を変更したい場合は、スタート表示画面(起動画面)から左へ2回スワイプすると、変更することができます。
変更できるのは以下の通りです。
- インドア
- オートポーズ
- 音声
- 頻度
- 声援
- カウントダウン
- トワイライトモード
- 達成ラン
- マイルorキロメートル(測定単位)
自分通りのカスタマイズすることができますね。
実際に使ってみてのレビュー
実際に使ってみてのレビューをしたいと思います。
Apple Watch購入後、早速ランニングで使用しました。
Nike Run Clubを起動し、スタートボタンを押して…もう走り始めることができました!
これだけでいいの!?って思うくらい少ないですよね。
 ちょり
ちょりすぐに走り始められて便利すぎる!!
Apple Watchのおかげでランニングの準備も楽になりましたよ。
以前の私(Apple Watch購入前)は、スマホをケース(アームバンド)に入れて走っていました。
ちなみに購入したアームバンドは上記のものになりますね。
アームバンド自体の性能は悪くなく、使いやすかったです。
スマホをケースの中に入れたままFace IDが使える仕様でしたが、たまに反応しないことはありましたが…。
しかし、信号待ちの時にアプリを停止する場合、アームバンドをわざわざ腕から外してスマホ操作をしなければなりませんでした。
この作業は地味に面倒でしたからね。(そしてFace IDもたまにしか反応しない…)
Apple Watch購入後は、わざわざ外す作業もなくなり、楽々と走れるようになりました!
購入ししてよかったなと思います。
また、Apple Watchはランニングの他にも、さまざまな機能が使えます。
Suicaを入れていれば電車を乗る時に使用できたり、支払いも可能であったり、
Apple MusicをApple Watch側で操作することも可能です。
ランニング以外にもたくさんの機能があるApple Watchは非常に便利ですね。
最後に
Apple WatchでNike Run Clubアプリを使用する方法について紹介しました。
使用方法についてはお分かり頂けたでしょうか?
タップ操作で簡単に走ることができて非常に便利だと思います。
Nike Run Clubアプリを使用しているなら、iPhoneだけでなく、Apple Watchでも使用できます。
ぜひApple Watchで使用してみてはいかがでしょうか?
手軽に準備できて、さらにランニングしたくなること間違いなしです!
それでは〜!