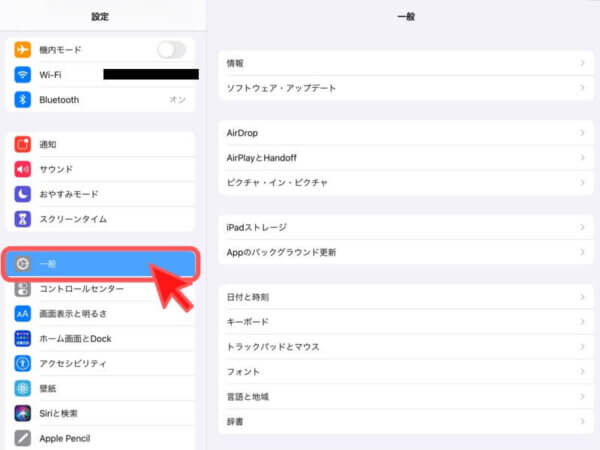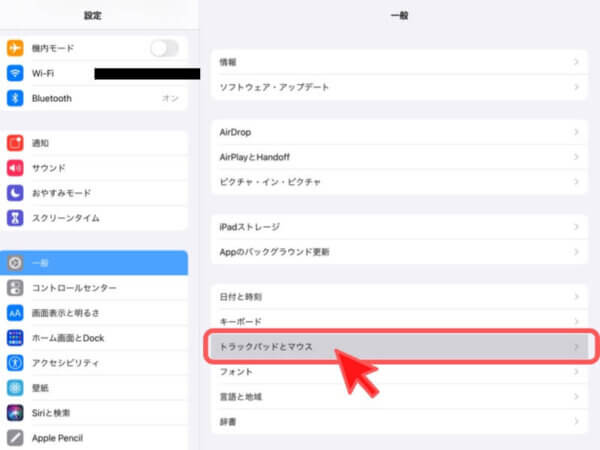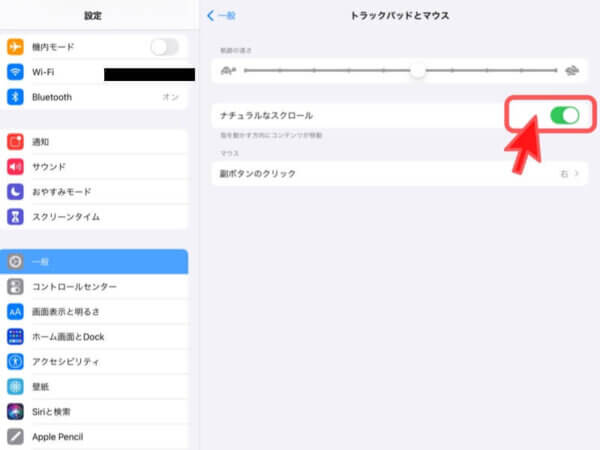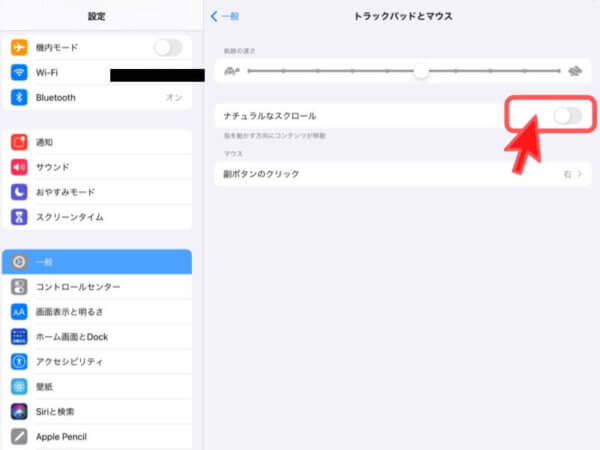こんにちは、ちょりです!
最近、iPad用のマウスを購入しました。
iPadにマウスを接続すると、格段に便利になりますよね。
しかし、最初にiPadにマウスを接続した際、
マウススクロールのホイールを下に動かすと画面が上にスクロールしてしまいました。
Windowsパソコンの仕様と逆であるので、非常に使いにくさを感じました。
※これはMacでも同じ現象となるようですね。

どうしたらマウススクロールの向きを直すことができるの?



Apple製品とWindows製品の仕様が違うみたい!
設定から変更することができるよ!



仕様が違う違うということは、初期設定から違うんだね!
この記事では、iPadにマウスを接続したけどマウススクロールの向きの変更方法が分からない…という方のために、以下の内容を紹介していきたいと思います!
この記事の内容
- マウススクロールの向きについて(Mac、iPad・Windowsの違い)
- iPad マウス スクロールの変更の仕方
マウススクロールの向きについて
マウスのスクロールの向きは、通常の設定だとMac・iPadとWindowsで異なることをご存知でしたか?
画面を下方向に動かしたい時について見ていきましょう。
下方向に動かしたい時は…
スクロールを上方向に動かす
下方向に動かしたい時は…
スクロールを下方向に動かす
通常の仕様がMac・iPad、Windowsでそれぞれ異なることが分かりました。
私の場合、会社ではWindowsを使用しています。
スクロールを下方向に動かした時に、画面も下方向に動く方が慣れているので、設定を変更していくことにしました。
次にどのようにiPadの設定を変更したら、下方向に動くようになるのか?について紹介していきます。
iPad マウス スクロールの変更の仕方
マウススクロールは、たった『4ステップ』で簡単に向きを変更することができます。
4ステップで変更可能
- マウスをBluetooth接続する
- 「設定」→「一般」を選択
- 「一般」の「トラックパッドとマウス」を選択
- ナチュラルなスクロールをOFFにする
以下より、詳しく解説していきます。
①マウスをBluetooth接続する
Bluetooth接続はマウスによって」異なるのでここでは省略します。
自分の設定を確認して、『Bluetooth ON(マウス)』になっていることをまず確認してください。
②「設定」→「一般」を選択
設定アプリを開き、「一般」を選択します。
③「一般」の「トラックパッドとマウス」を選択
マウスをBluetooth接続すると、「一般」に「トラックパッドとマウス」という欄が出てきます。
画像と同じ「トラックパッドとマウス」の箇所を選択してください。
④ナチュラルなスクロールをOFFにする
選択すると、以下のような画面が出てきます。
「ナチュラルなスクロール」をON → OFFにしましょう
以上のように設定することで、普段会社のパソコン等でWindowsを使ってる人でも
スクロールを下に動かした時画面も下方向に動くように使えるようになります。
注意点
マウスをiPadに(Bluetooth)接続していないと、
「トラックパッドとマウス」
という欄が設定の一般内に出てこないので、気をつけてくださいね。
最後に
設定の仕方は、わかりましたか?
iPadでのスクロールの向きと設定の変更方法について紹介しました。
それぞれに合った設定をして、使いやすくしていくといいですね。
別の記事ではiPadでブログを書くメリット、デメリットについてまとめてあるのでよかったらご覧ください。